If you’ve ever noticed a small orange dot at the top of your iPhone screen, you might have wondered what it means. This tiny but noticeable indicator has left many users puzzled and worried about potential privacy concerns. So, what does the orange dot actually signify, and should you be concerned? Let’s explore the facts behind this iPhone feature and learn how you can take control of your privacy settings.
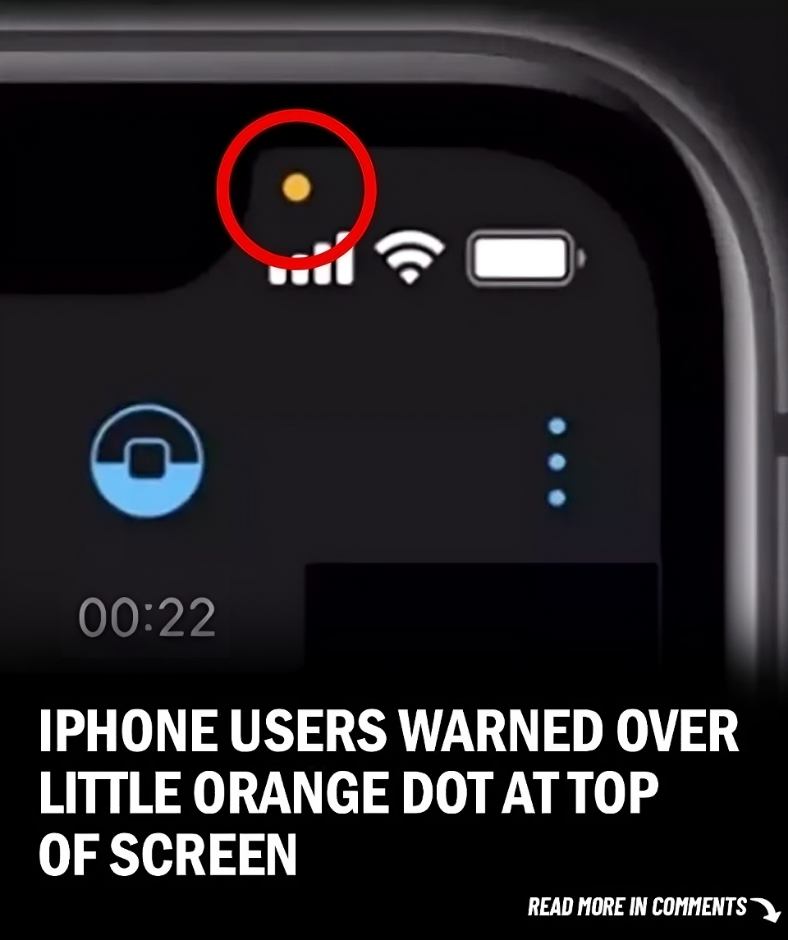
Clearing Up the Confusion: The Truth About the Orange Dot
There are plenty of rumors surrounding the orange dot, with some people believing that it indicates someone is secretly listening to their conversations. While this idea sounds alarming, it’s far from the truth. Apple introduced the orange dot with iOS 14 as part of its commitment to enhancing privacy—not to spy on users.
The orange dot appears when an app is actively using your iPhone’s microphone. Similarly, a green dot shows up when an app is using your camera or both the camera and microphone. These indicators give you a clear visual cue about when your device’s sensitive features are in use, so you can stay informed about what apps are accessing your microphone or camera.
Should You Be Worried?
It’s easy to feel alarmed when you first notice the orange dot, but in most cases, there’s no need to worry. The dot typically shows up when you’re using apps that require microphone access, such as voice recorders, video calling apps, or even certain games. In these situations, the dot is just a reminder that your microphone is active, so there’s no need for concern.
However, if you see the orange dot pop up unexpectedly—when you’re not using any apps that would normally need microphone access—it’s a good idea to check which app is using it. This will help you understand if there’s a potential privacy issue and allow you to make adjustments as needed.
How to Manage the Orange Dot on Your iPhone
If the orange dot makes you uncomfortable or you’re concerned about privacy, there are steps you can take to manage which apps have access to your microphone. Here’s how:
Identify Which App Is Using Your Microphone
When you see the orange dot, the first thing you should do is find out which app is responsible. Follow these steps:
- Swipe down from the top-right corner of your iPhone screen to open the Control Center.
- At the top of the Control Center, you’ll see a notification indicating which app recently used your microphone.
This quick check can help you confirm whether the app using your microphone is one you trust or if it’s something unexpected.
Control Microphone Access in Settings
If you discover that an app you’re uncomfortable with is using your microphone, you can easily revoke its access. Here’s how:
- Open the Settings app.
- Scroll down and tap Privacy & Security.
- Select Microphone.
From here, you’ll see a list of apps that have requested microphone access. You can toggle off access for any app you don’t want using your microphone, ensuring only trusted apps have this permission.
Adjust the Appearance of the Orange Dot
If you find the orange dot distracting or confusing, you can change its appearance to suit your preferences. iOS offers an option to adjust how it looks:
- Go to Settings.
- Tap Accessibility.
- Select Display & Text Size.
- Toggle on Differentiate Without Color, which will change the orange dot to a square shape.
This feature is particularly helpful for users who have difficulty distinguishing colors or for anyone who prefers a different visual indicator.
Additional Privacy Tools for Your iPhone
The orange dot is just one of the privacy features available on your iPhone. Apple has provided several tools that allow you to manage app permissions and ensure your data stays secure. Here are some additional privacy measures you can take:
Managing Camera Access
Just like the microphone, you can control which apps have access to your iPhone’s camera. If you ever see the green dot indicating camera usage, follow these steps to review and manage access:
- Go to Settings > Privacy & Security > Camera.
- Review the list of apps with camera access and disable permissions for any app you don’t feel comfortable with.
Controlling Location Services
Apps often request access to your location, which can sometimes feel invasive. Luckily, you have the power to control when and how your location is shared:
- Navigate to Settings > Privacy & Security > Location Services.
- You can choose to allow apps access to your location Always, While Using the App, or Never.
This lets you control which apps can use your location and ensure your data is only shared when necessary.
App Tracking Transparency
Apple also introduced App Tracking Transparency (ATT) with iOS 14.5, which requires apps to ask for your permission before tracking your activity across other apps and websites. To manage tracking permissions:
- Go to Settings > Privacy & Security > Tracking.
- From here, you can enable or disable tracking for specific apps.
This feature helps you stay informed about which apps are collecting your data and gives you control over how your activity is tracked.
Stay in Control of Your Privacy
The orange dot on your iPhone isn’t something to worry about. It’s a tool designed to keep you informed about when your microphone is being used. By understanding what the orange dot means and managing app permissions in your settings, you can take control of your iPhone’s privacy features.
With Apple’s built-in privacy tools, you can stay confident that your data is secure and that your apps are only accessing the features you’ve allowed them to. Whether it’s managing microphone access, camera permissions, or location sharing, you have the power to protect your personal information and use your iPhone with peace of mind.





